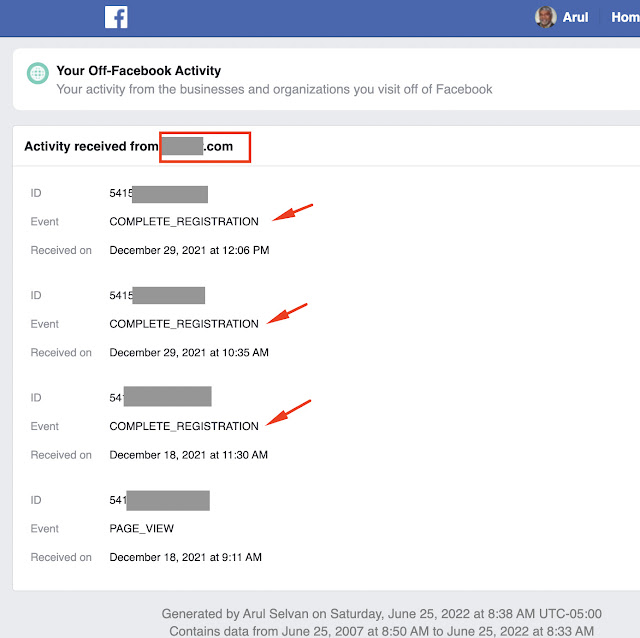If
you are still paying for home phone service, you should to look into
this. This blog will walk you through to setup a free, feature rich
home phone service with no monthly recurring cost (except the cost of
the OBi device you purchase one time). You can enjoy features like
unlimited free local and long distance calling in US & Canada, $0.01/minute to India,
unlimited call blocking of annoying telemarketer calls, call
screening, call hour schedule, custom greeting, voice mail transcript
to your e-mail and a boat load of other features. The only
requirement is: you need have a decent internet connection.
Interested? Then read on.
OBi110:
Google
Voice (GV):
Next,
sign-up to get a free GV number. Anyone with a g-mail account can get
one by clicking the link below...just follow the instructions. If you
don't have a g-mail account, no worries, you can create free account
here
http://www.gmail.com
; it should not take more than a few minutes.
Number
porting:
Skip
this section if you are fine with the brand new phone number GV
assigned to you. However, if you don't want new phone number and
would like to keep your existing number, Google will happily port
your number to GV service for $20. However, it gets bit complicated
if your existing number happens to be a land-line number because
Google will not be able to port land-line. The good news is, there is
a way to port your land-line number to GV service by first porting it
to a mobile provider (t-mobile) and when the porting is complete,
then you can ask GV to port it from t-mobile. Just follow this link http://www.obihai.com/porttutorial that will walk you through that process. I took this route to port
my land-line number since I had the same number for almost 18 years
and I did not want to loose it … the total cost to port my
land-line following the link was about $35 ($20 for Google + $10 for
t-mobile prepay card used in the process to convert my land-line to
mobile number).
Setting
up OBi Device:
Once
you got your OBi device, connect the internet port of the OBi to your
internet router and power it on. Connect a home phone (corded or
cordless base unit) to the port named “Phone” on the device
(Note: there is also “Line” port there, I will explain later in
this blog what you can do with it). Now, create an account at
http://www.obitalk.com
using your Google account credentials. After the account is created,
login to obitalk.com and click on the “Add Device” link on the
left of your dashboard, (Note: ensure that the check-box “I want to
configure Google Voice on this device” is checked) and follow the
prompts to setup GV service on the OBi. Have the home phone connected
to the device handy with you as you will have to dial some codes to
activate the device during the process. Once you complete this step,
and if all goes well, your corded or cordless phone connected to the
OBi will be active now and ready to make local and long distance
calls. Congratulations, you are ready enjoy the free service!
To
setup and use all that great google voice features (custom greeting,
call blocking, call screening, ... etc), read the documentation at
the link below. There are plenty of documentation available besides
this on the web.
International
calls:
If
you just want the home phone for calls in US and Canada, you can skip
this section as well as the rest of the blog. Otherwise, read on for
to setup cheap calls to many countries especially India. This step is
very simple, all you have to do is add money to your GV account! You
can do that in GV webpage here:
http://google.com/voice
click the + link next to the word “Credit” on the left under your
GV phone number and follow the prompt.
The
rest of the blog is for optional things like skype integration. If
you are not interested, you can skip the rest of the blog.
Skype
integration: (optional)
Since
many people use skype to make and receive international call these
days, you can optionally integrate your skype account with OBi so you
can call your friends and family overseas via your skype account
bridged to OBi. The OBi110 device is equipped with two SIP lines. The
first one (SP1) is already used for GV that you setup earlier and the
second one (SP2) is free to do what ever you want with it. We can use
the empty SP2 to link your skype client to OBi so your friends and
family overseas who use skype can call your skype client which in
turn will call your OBi which in turn will ring your home phone.
Sounds good right? This step is bit complicated and you can
potentially screw up your device but if you follow the steps
carefully it should be OK. This skype integration is not needed if
you prefer to use skype client and are comfortable with it. If that
is the case, you can skip this section.
Here
are the steps to follow to link your skype client to OBi
Download the latest SipToSis (a program that creates a bridge
between your skype client and OBi device) from here:
http://www.mhspot.com/sts/siptosis_download.php
Once download is complete, extract the archive to a folder named
SipToSis. Execute SipToSis_win.bat (windows users) on a command
prompt or SipToSis_linux (Linux users). When activity has stopped,
terminate SipToSis.
Now, using notepad (or vi) edit SkypeToSipAuth.props file and add
the following line at end of the file. In order to do this, first
you need to find the IP Address of your OBi device. To find IP
address, pickup your home phone, and dial ***1 and press talk
button. Now your OBi will speak the IP address (and other settings)
for you, once you note down the IP, you can hang up. I assume you
know your skype_id :) Note, replace the appropriate entries on the
line with out any angle brackets of course.
*,sip:siptosis@<your_OBi_IP_Address>:5061,<your_skype_id>
Add a # in front of the line in the same file as shown below
#*,play:clips/invalidDest.wav
Go to obitalk.com and enable expert settings (click the blue button
for expert/advanced configuration, click yes at the warning and
click enter to enable expert settings page). Under the expert
settings, make the following changes.
Service Providers -> ITSP Profile B -> SIP -> ProxyServer :
127.0.0.1
Voice Services -> SP2 Service -> AuthUserName : (put anything
here)
Voice Services -> SP2 Service -> X_RegisterEnable :
(unchecked)
Voice Services -> SP2 Service -> X_ServProvProfile : B
SP2 status should show : Registration Not Required
Start skype client.
Start SipToSis on the command prompt. (You should see the output
similar to what I get on my machine shown below for reference)
Launching
SipToSis
2014-11-01
21:47:25,062 Starting SipToSis v20130716
2014-11-01
21:47:25,065 Skype4Java Version 1.3.0.1
2014-11-01
21:47:25,065 os=Linux ver=3.13.0-37-generic arch=amd64 (8 core)
2014-11-01
21:47:25,065 javaVer=1.7.0_72 - Oracle Corporation (64 bit)
2014-11-01
21:47:25,091 Available Codecs: PCMU(0),PCMA(8),iLBC(98),L16/16k(102)
2014-11-01
21:47:25,091 DTMF rfc2833(101)
2014-11-01
21:47:25,092 initSkype - If stuck, check Skype online & API auth
2014-11-01
21:47:25,628 SkypeVer:172
2014-11-01
21:47:25,703 Attached SkypeUserId:aselvan
2014-11-01
21:47:25,713 Config - skypeClientSupportsMultiCalls:false
concurrentCallLimit:2
2014-11-01
21:47:25,713 SipToSis contact_url=sip:skypests@192.168.x.xxx:5070
2014-11-01
21:47:25,713 via_addr=192.168.x.xxx realm=
2014-11-01
21:47:25,713 RTP Ports: 63200-63202 Local Skype Ports: 64432-64435
2014-11-01
21:47:25,713 jitterLevel=-1
2014-11-01
21:47:25,750 Registrar Server Domains=
2014-11-01
21:47:25,751 MaxCallTime: not limited MaxPSTNCallTime: not limited
2014-11-01
21:47:25,751 MaxDailyPSTNUniqueNumberCount: 48 MaxDailyPSTNMinutes:
350
2014-11-01
21:47:25,751 Loading Skype PSTN Call History
2014-11-01
21:47:25,756 WAITING FOR INCOMING CALL
...
At
this point (assuming I haven't missed any steps) you have your OBi
device bridged to skype client successfully. To test it out, you can
setup a speed dial to your skype friend or skype test user “echo123”
as shown below at obitalk.com speed dial setup (you can find it under
the “Add Device” link).
sp2(<your_friends_skype_id>@<your_computers_IP_address>:5070)
sp2(echo123@<your_computers_IP_address>:5070)
Note:
Replace <your_computers_IP_address> with the IP address of your
PC running SipToSis and Skype client. Enter the above without the
angle brackets in the “Number/Address” field of an empty speed
dial entry, you can add a friendly name in “Name” field.
Once
the skype speed dials are setup, you can simply pickup the phone and
dial the speed dial number and press talk. This will make the OBi
call SipToSis which in turn calls skype client which actually
connects your home phone to your skype buddy on a voice call.
BTW:
The speed dials are for anything, it can be skype friends or just any
phone numbers. You can setup up to 99 speed dials
Bridging
a land-line with OBi: (optional)
Finally,
if you have an existing land-line and would like to keep it as a
second line for home business or you just love to pay telephone
company for what ever reason :), you can link that to OBi so you can
take advantage of OBi features on that line as well. Remember the
“Line” port mentioned earlier? that is where you connect your
existing telephone service. Once connected, you need to go to your
obitalk.com account and click on “Add Device” and follow the
prompt (note: ensure that the check box “I want to configure Google
Voice on this device” is unchecked this time). The only reason you
may want to do this bridging is so you can use same phone to make
calls using different services (GV or your land-line), and to take
advantage of the OBi features. OBi by default will use SPI (your GV
service) to make outbound calls. You can however change that on
Obitalk.com settings.
Final
thoughts:
OBi
is highly configurable and comes with ton of useful features. In my
opinion, it is way too complicated for ordinary folks to mess with
all of them especially the inbound and outbound call routing rules,
digitmaps, auto attendant etc. In order to play with all of them you
need to spend a lot of time to read the manual (first link below) to
learn how to do it. If you are happy with GV features (sufficient
even for an advanced user), just don't mess with any settings on your
OBi.
Enjoy
your OBi!
Stay Informed and Safe Online
If you enjoyed this blog, you'll find many more cybersecurity related microblogs at link below. They offer valuable insights to help you stay informed and safe online. Explore them at
https://blog.selvansoft.com